 |
| Sumber Gambar: Review Tech (membuat nomor halaman berbeda di word) |
Bali, 10/06/2020 – Belajar
Microsoft Office Word itu menyenangkan, dan membuat pekerjaan menjadi lebih
cepat, karena tersedia fitur otomatis nya. Tapi, kalau kalian saat ini belum
bisa meng-otomatisasi, tidak lah apa (semasih dokumen itu jumlahnya sedikit).
Kalau kalian nanti memiliki jumlah halaman dokumen yang banyak, maka jangan
sekali-kali menggunakan cara manual, karena akan berdampak buruk terhadap isi
halaman. di Word, kalian bisa membuat daftar isi otomatis, daftar pustaka otomatis, dan masih banyak lagi fitur yang disediakan oleh Word.
Fitur otomatis tersebut, bisa diterapkan untuk membuat nomor halaman
berbeda letak di Word. Dengan fitur ini, tentunya kalau mempunyai jumlah
halaman puluhan, ratusan bahkan ribuan, maka sangat wajib untuk
menggunakan fitur otomatis tersebut. Pada artikel ini, akan di bahas mengenai
apa itu nomor halaman? Manfaat penggunaan nomor halaman dan cara membuat nomor
halaman di Word. Langsung saja, berikut adalah ulasan lengkapnya.
Apa Itu Nomor Halaman?
Nomor halaman adalah suatu identitas untuk mempermudah pembacaan dan
mempercepat pencarian suatu topik tertentu. Bayangkan, kalau kalian mempunyai
ribuan halaman, tapi tidak ada daftar isi dan nomor halamannya. Bagi para
pembaca, pastinya akan susah dalam mencari-cari, halaman ini berada di bagaimana mana sih? Itu jika kalian tidak membuatkan nomor halaman. Kalau di dunia
pendidikan, terutama untuk S1-S3 itu sudah wajib untuk menggunakan nomor
halaman. Tidak hanya ketika membuat Skripsi saja, melainkan ketika membuat
tugas-tugas perkuliahan.
Manfaat Penggunaan Nomor Halaman
Penggunaan nomor halaman di Word sangat berperan penting dalam pengaksesan
dan pencarian informasi yang diinginkan audiens (pengguna/pembaca). Dengan nomor
halaman, kita bisa mengetahui seberapa banyak tulisan tersebut. Nomor halaman juga
menjadi syarat yang harus diterapkan dalam tulisan, karena memiliki pengaruh
terhadap user experince (pengalaman pengguna).
Cara Membuat Nomor Halaman
Dalam pembuatan nomor halaman berbeda di Word ini, Review Tech
memberikan penjelasannya secara rinci, berikut adalah beberapa langkah untuk
membuat nomor halaman yang berbeda di Word.
1. Silakan buka dokumen Word kalian yang sudah
dibuat. Misalkan, Review Tech mempunyai sebuah tulisan seperti di bawah ini;
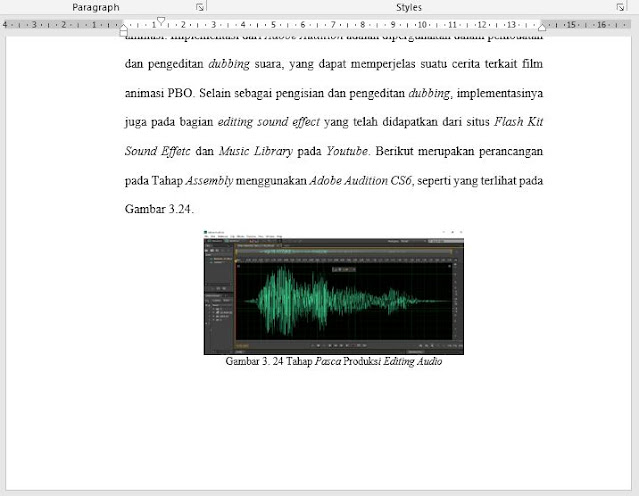 |
| Sumber Gambar: Review Tech |
2. Langkah awal, kalian isikan nomor halamannya.
Silakan klik 2x di bagian paling bawah secara sembarang (di bawah tulisan footer);
 |
| Sumber Gambar: Review Tech |
3. Pada bagian “Page Number”, silakan
pilih sesuai kebutuhan kalian. Disini, Review Tech memilih “Button Page”,
“Plain Number 2”. Ini artinya, Review Tech memilih nomor halaman dengan
posisi di bawah, dengan letak di tengah-tengah.
 |
| Sumber Gambar: Review Tech |
4. Owh ya, jika kalian ingin mengganti nomor
nya. Kalian bisa memilih fitur “Format Page Number”. Silakan isi nomor
yang kalian inginkan, misalkan nomor”1”.
 |
| Sumber Gambar: Review Tech |
5. Kemudian, kalian buka halaman berikutnya
[page 2]. Kalian ingin membuat nomor berbeda pada halaman. Misalkan pada kasus
ini, nomor halaman pada page 2 adalah “2”. Nanti kita akan ubah menjadi “20”,
tanpa harus merusak nomor yang diatas nya, yaitu 1.
 |
| Sumber Gambar: Review Tech |
6. Kalian, silakan kembali lagi pada page 1. Di paling
bawah halaman 1, silakan pilih menu “Layout”, “Breaks”, “Next Page”.
 |
| Sumber Gambar: Review Tech |
7. Maka, akan muncul tampilan seperti ini. Kalian
bisa lihat, bahwa ada dua section, yaitu Section1 dan Section2. Ini
artinya, halaman sudah di pecah, agar tidak terjadi nomor halaman yang sama di
halaman berikutnya;
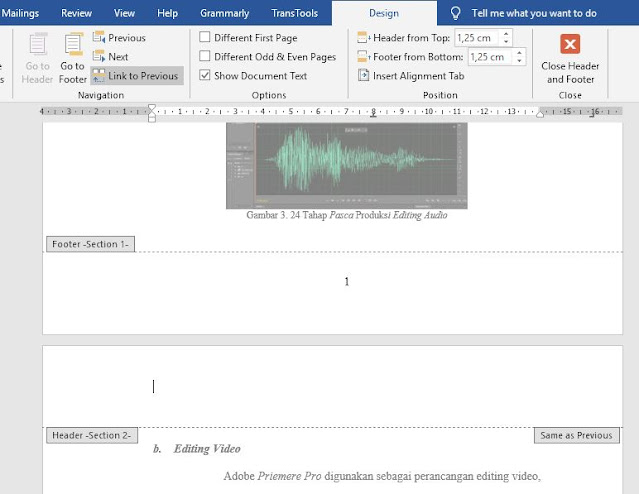 |
| Sumber Gambar: Review Tech |
8. Silakan kalian kembali ke page 2 (halaman2). Pad
bagian “Footer Section2” silakan pilih “Link to Previous”. Silakan
kalian ubah nomor nya menjadi 20, atau sesuaikan dengan keinginan kalian;
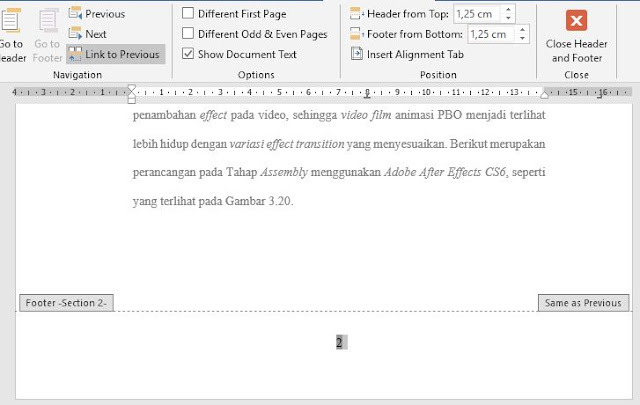 |
| Sumber Gambar: Review Tech |
9. Maka, hasilnya seperti ini. Di Page1 (nomor
halamanya 1), di Page2 (nomor halamannya 20).
 |
| Sumber Gambar: Review Tech |
 |
| Sumber Gambar: Review Tech |
10. Mungkin bagi kalian yang mempunyai halaman
lebih dari 2, maka mungkin saja ada nomor yang memiliki kesamaan. Misalnya di
page 2 nomor nya 20, di page3 nomor nya 20 juga. Seperti kasus ini ya contohnya.
 |
| Sumber Gambar: Review Tech |
11. Untuk menjadi otomatis, kalian cukup tinggal
klik “Button Page”,”Plain Number2”. Nanti nomor halamannya akan otomatis
berubah.
 |
| Sumber Gambar: Review Tech |
12. Dan ini adalah tampilan nomor halaman otomatis nya.
Begitu pun dengan selanjutnya, maka halamannya yang terurut adalah : 1,
20,21,22,23...,....,...., dst (sesuai dengan contoh yang Review Tech
berikan).
 |
| Sumber Gambar: Review Tech |












No comments:
Write CommentsNote: only a member of this blog may post a comment.