 |
| Sumber Gambar: Reviewsteknologiku.tech (tutorial cara membuat absen online di google form) |
Ditengah
pandemi Covid19 dan New Normal ini, tentunya membuat sebagian
pekerjaan untuk beralih menggunakan media online, salah satunya adalah absensi
online. Kalau biasanya print out, atau membuat manual, kini sudah sangat
dimudahkan dalam pembuatan absensi online.
Absensi online sangat diperlukan oleh instansi-instansi pemerintahan, seperti
instansi pendidikan, atau pun juga perusahaan. Untuk membuat daftar hadir
tersebut, kalian bisa manfaatkan fitur Google Form yang tersedia di jenis Cloud Storage (tempat penyimpanan online) Google Drive.
Untuk lebih lengkapnya mengenai apa itu Google Form, dan bagaimana cara
membuat absen dengan Google Form di laptop dan Android, berikut adalah beberapa
penjelasan lengkapnya.
Apa Itu Google Form?
Google Form adalah salah satu layanan yang terdapat di Cloud Storage
(tempat penyimpanan) Google Drive. Google form ini adalah layanan yang dibuat
oleh pihak Google. Fungsi dari Google Form ini salah satunya adalah untuk
membuat survei online atau absensi online.
Sebagai tambahan informasi, Google Form dirilis pada tanggal 6 Februari
2008 (12 tahun yang lalu). Adapun sistem operasi yang didukung dalam penggunaan
Google Drive ini adalah Microsoft Windows, Mac OS X dan Android.
Karena fitur Google Form ini berada di situs layanan Cloud Storage Gogle
Drive, maka kalian harus bisa mengakses Google Drive. Jika kalian pemula, bisa pelajari
mengenai cara menggunakan Google Drive di laptop dan HP Android. kalian juga bisa menggunakan pCloud sebagai alternatif.
Cara Membuat Absensi Online Berbasis
Android
Kini, membuat absensi online sangat mudah, cepat, dan bisa juga
membuatnya lewat smartphone Android. Tutorial ini juga sangat cocok untuk
membuat absen online siswa atau guru dengan menggunakan Google Form, dan
berikut adalah caranya.
1. Silakan kalian masuk atau login dengan
menggunakan akun Gmail di sini
2. Jika sudah, silakan pada bagian “My Drive”
pilih “New Folder”
 |
| Sumber Gambar: Reviewsteknologiku.tech |
3. Isikan nama folder yang di inginkan
(sesuaikan). Pilih “Create”
4. Ini adalah tampilan dari nama folder yang berhasil
dibuat
 |
| Sumber Gambar: Reviewsteknologiku.tech |
5. Dibagian bawah nama folder tersebut, silakan
klik kanan secara sembarang atau bebas. Silakan pilih “More”
>>> “Google Form”.
 |
| Sumber Gambar: Reviewsteknologiku.tech |
6. Ini adalah tools utama yang nantinya akan
kita gunakan untuk membuat beberapa opsi, seperti checkbox, date and time,dll.
 |
| Sumber Gambar: Reviewsteknologiku.tech |
7. Silakan kalian isi keterangan (sesuaikan). Gunakan
opsi “Date” karena kita akan mengisikan atribut hari/tanggal
 |
| Sumber Gambar: Reviewsteknologiku.tech |
8. Silakan kalian tambah (tanda "+” yang
ada di samping kanan), dengan membuatkan opsi “ Short Answer”. Silakan isi
dengan nama “Guru Pengajar” (sesuaikan)
 |
| Sumber Gambar: Reviewsteknologiku.tech |
9. Silakan tambah lagi (tanda "+" di tools). Pilih opsi
“CheckBox Grid”
 |
| Sumber Gambar: Reviewsteknologiku.tech |
10. Silakan kalian inputkan seperti gambar
dibawah (sesuaikan)
 |
| Sumber Gambar: Reviewsteknologiku.tech |
11. Kalian juga bisa menambahkan gambar, dengan
cara pilih “Tools Image” yang ada di samping layar
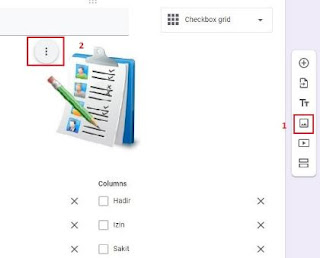 |
| Sumber Gambar: Reviewsteknologiku.tech |
12. Jika sudah, silakan scrool keatas. Pilih “Send”
 |
| Sumber Gambar: Reviewsteknologiku.tech |
13. Dibagian url, silakan sesuaikan dengan gambar
dibawah
 |
| Sumber Gambar: Reviewsteknologiku.tech |
14. Silakan kalian buka url tersebut di browser. Kemudian
silakan lakukan absen (cek kehadiran). Jika sudah, silakan klik tombol “Submit”
 |
| Sumber Gambar: Reviewsteknologiku.tech |
15. Dibagian “responses”, silakan pilih
icon Excel berwarna hijau tersebut
 |
| Sumber Gambar: Reviewsteknologiku.tech |
16. Dan ini adalah tampilan dari absensi online
 |
| Sumber Gambar: Reviewsteknologiku.tech |
17. Kalian juga bisa melihat grafik persentase
dari kehadiran tersebut.
 |
| Sumber Gambar: Reviewsteknologiku.tech |













No comments:
Write CommentsNote: only a member of this blog may post a comment.