 |
| Credit Image: Mari Mengedit, Youtube (Cara membuat Twibbon di InShot) |
Cara membuat Twibbon di InShot, entah
itu twibbon dalam bentuk foto atau video bisa dibuat dengan mudah dan cepat. Twibbon
merupakan salah satu media yang begitu populer saat ini, sehingga tak heran
jika banyak instansi pemerintah dan perusahaan menggunakan media Twibbon sebagai
promosi atau kampanye.
Untuk membuat sebuah Twibbon yang menarik
dan keren, banyak cara yang bisa digunakan. Seperti halnya menggunakan aplikasi
atau lewat online. Untuk aplikasi, ada berbagai tools yang bisa digunakan,
mulai dari Canva, PicsArt, Photoshop, Corel, PixelLab, InShot dan lain
sebagainya.
Ada salah satu aplikasi editing
Twibbon yang rekomendasi, yaitu InShot. Aplikasi tersebut juga begitu populer
karena bisa membuat Twibbon dalam bentuk foto atau video. Untuk lebih lanjut
mengenai apa itu InShot, serta bagaimana cara membuat desain Twibbon di InShot,
berikut adalah paparan selengkapnya.
Apakah Bisa Membuat Twibbon dengan InShot?
Siapa yang tidak kenal dengan
Twibbon? tentu sebagian besar dari kalian sudah mengenal apa itu Twibbon. Jika
tertarik, kalian juga bisa membuat Twibbon online di hp dengan mudah, kemudian
lakukan upload Twibbon ke Twibbonize.
Bagi yang menggunakan aplikasi,
kalian bisa coba menggunakan InShot. Dengan menggunakan InShot, tentu kalian bisa
membuat Twibbon yang keren, menarik dan inspiratif. Tak hanya itu saja, membuat
Twibbon dengan InShot memberikan hasil dalam bentuk visual (video).
Apa Itu InShot?
Aplikasi InShot adalah salah satu
aplikasi editor video yang tersedia di Google Play, berfungsi untuk memotong,
menggabungkan, memberi efek pada sebuah video. InShot juga bisa digunakan untuk
mendesain Twibbon video yang keren dan menarik.
Aplikasi InShot yang dirilis pada
tahun 2014 lalu, sudah di unduh sebanyak 100 juta+ pengguna Android, dengan
ukuran file sebesar 45 Mb. Bagi kalian yang tertarik membuat Twibbon
menggunakan InShot, bisa download aplikasi InShot di Play Store.
Fitur-Fitur InShot Untuk
Sebelum membuat Twibbon menggunakan
InShot, ada baiknya untuk mengetahui apa saja fitur-fitur yang disediakan, agar
selanjutnya kalian bisa mengkreasikan desain.
Secara umum,
ada beberapa fitur yang bisa kalian manfaatkan dalam pembuatan Twibbon di InShot,
yaitu:
1.
Edit video : memotong,
menggabungkan, dan lain-lain
2.
Filter dan efek :
efek glitch
3.
Musik dan perekam :
menambahkan lagu dan ekstrak audio
4.
Teks dan emoji :
1000 jenis stiker dan font keren
5.
Transisi video : 60+
jenis transisi
6.
Latar belakang video : frame
yang bisa dipilih
7.
Tombol bagikan video :
mendukung 4K video, share lewat medsos.
Secara khusus, ketika
kalian sudah mendownload dan menginstal aplikasi
InShot di Play Store, maka berikut adalah tombol-tombol atau fitur yang bisa
digunakan untuk membuat Twibbon, diantaranya adalah sebagai berikut.
1.
Fitur halaman depan
Untuk
halaman depan, ada 3 tombol utama yang bisa dipilih, yaitu video, foto dan
kolase. Tombol video (untuk membuat Twibbon video), foto (berupa gambar) dan
kolase (berupa frame).
2.
Canvas :
untuk memilih ukuran file, seperti ukuran video untuk TikTok, Youtube,
Instagram, Facebook dan lain-lain.
Cara Membuat Twibbon di InShot
Membuat Twibbon di InShot pada
dasarnya sama saja dengan beberapa aplikasi lainnya seperti PicsArt dan Canva,
namun InShot memungkinkan untuk kalian memilih foto atau video.
Tapi, sebagian besar menggunakan InShot
untuk membuat twibbon dalam bentuk video. Untuk lebih lanjut mengenai cara
pembuatan Twibbon di InShot, berikut adalah langkah-langkahnya.
Membuat Twibbon InShot Foto di HP
Android
Membuat
Twibbon di InShot berupa foto,
mungkin kalian ada yang membutuhkan aplikasi pihak ketiga, seperti Canva atau
Background Eraser. Untuk lebih lengkap tentang cara membuat Twibbon di InShot
foto, berikut panduannya.
1.
Pastikan kalian telah memiliki bingkai Twibbon yang memiliki
latar belakang transparant. Jika belum mempunyai bingkai, silakan bisa kalian buat bingkai Twibbon yang berupa file PNG. Atau kalian bisa klik tombol “Kolase”
yang ada di halaman utama InShot
2.
Saat berada di halaman utama aplikasi InShot, silakan pilih tombol “Foto”
3.
Pilih bingkai frame Twibbon yang sudah kalian buat
4.
Untuk memasukkan gambar, pada bagian bawah silakan klik tombol
“Background” atau dalam bahasa Indonesia adalah “Belakang”
5.
Klik icon gambar kotak untuk mengupload file gambar
6.
Pilih gambar yang ingin kalian jadikan foto di Twibbon
7.
Silakan sesuaikan, atur posisi terbaik. Jika sudah silakan
klik tanda centang
8.
Untuk menyimpan hasil Twibbon, pada bagian atas klik tombol “Simpan”.
Secara otomatis akan disimpan di galeri hp kalian masing-masing.
Membuat Twibbon InShot Video
Bagaimana
dengan cara membuat Twibbon di InShot
berupa video yang bisa di download? Tak jauh berbeda dengan cara membuat
Twibbon foto, tetapi kalian pilih fitur video agar bisa menaruh videonya. Untuk
lebih lengkap, berikut adalah cara untuk membuat Twibbon di InShot berupa
video.
1. Pastikan juga telah memiliki frame
Twibbon
2. Pada bagian halaman utama InShot, silakan klik tombol “Video”
3. Klik tombol membuat baru
4. Silakan tentukan video yang akan dijadikan
Twibbon
5. Pada bagian tombol “Canvas” yang ada
dibawah, silakan pilih yang ukuran 1:1 dan klik tanda centang
6. Untuk memasukkan frame Twibbon,
silakan klik tombol “Stiker” yang ada dibawah
7. Klik tombol gambar untuk memilih file
frame Twibbon dan klik tanda “+” dibagian bawahnya
8. Silakan pilih frame Twibbon
9. Langkah selanjutnya, silakan
sesuaikan tata letak dan ukurannya agar sesuai dengan video
10. Jika sudah, silakan klik tanda
centang
11. Silakan atur durasi video Twibbon, jika
sudah klik tanda centang
12. Untuk menyimpan, silakan klik tombol “Simpan”
pada bagian atas
13. File tersebut akan tersimpan secara
otomatis di hp.
Itulah
cara untuk membuat Twibbon di InShot
yang bisa berupa foto dan video. Cara ini juga begitu mudah untuk diterapkan, karena
juga didukung dengan berbagai fitur-fitur cantik, seperti efek, filter,
transisi, teks, emoji dan lain-lain. Jika kalian masih bingung mengenai cara
pembuatan Twibbon di InShot, silakan akses link berikut ini (Sumber Channel
Video : Mari Mengedit).









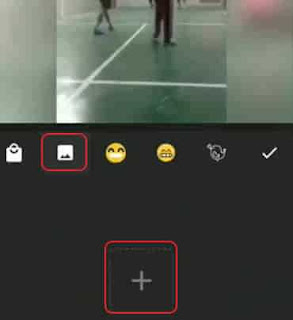











No comments:
Write CommentsNote: only a member of this blog may post a comment.