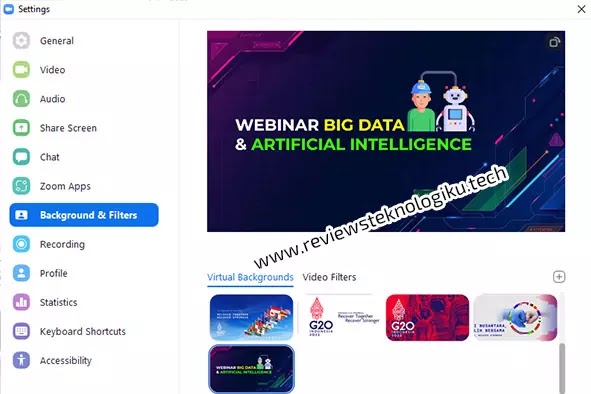 |
| Mengganti virtual background Zoom di laptop (Credit image: Zoom Desktop) |
Mengganti background Zoom adalah
salah satu aktivitas yang begitu akrab disaat era pandemi dan teknologi ini.
Terlebih lagi jika kalian melakukan berbagai event atau webinar, tentu
mengganti background Zoom menjadi suatu keharusan agar tampilan lebih percaya
diri dan profesional.
Jenis virtual backgroud Zoom
dapat diunduh secara gratis lewat browser Google Chrome atau sejenisnya. Tetapi
jika sudah disediakan background Zoom oleh instansi atau panitia
penyelenggara, maka bisa langsung diganti.
Perlu juga diketahui, penggantian
virtual background Zoom ini dapat dilakukan sebelum dan saat berlangsungnya
meeting. Jika misalnya lupa diawal untuk melakukan settingan background, maka
bisa dilakukan saat meeting tanpa aplikasi tambahan.
Cara Ganti
Background Zoom di Laptop Sebelum Meeting Tanpa Aplikasi
Setelah kalian download Zoom secara
gratis dan menginstalnya untuk versi desktop (PC), langkah selanjutnya dapat
melakukan beberapa settingan seperti virtual background. Pada tutorial ini,
ganti background Zoom tanpa green screen effect dan berikut adalah caranya.
1.
Silakan buka dan jalankan
aplikasi Zoom di laptop
2.
Pada bagian halaman utama
(Home), silakan klik tombol “Setting” yang ada pada bagian pojok kiri
atas
3.
Selanjutnya pilih menu “Background
& Filter”
4.
Klik icon “+” dan pilih
Add image
5.
Cari gambar virtual background
di file penyimpanan yang telah ditentukan
6.
Maka secara otomatis background
Zoom akan berubah
7.
Untuk mencobanya apakah
berhasil atau tidak, silakan klik menu “New Meeting”
8.
Jika berhasil, maka tampilan
virtual background tersebut akan muncul.
Cara Mengganti Background Zoom di Laptop Saat Meeting
Berlangsung
Tidak usah khawatir jika belum
memasukkan background Zoom saat meeting. Di aplikasi Zoom sendiri, sudah
tersedia fitur untuk menambahkan-nya. Jadi kalian tidak perlu lagi mematikan
meeting dari awal. Berikut adalah cara mengubah virtual background Zoom saat
meeting berlangsung lewat laptop.
1.
Pastikan kalian telah mengikuti
meeting Zoom yang berlangsung
2.
Klik tombol panah atas pada
icon “Video” dan pilih opsi “Choose Virtual Background”
3.
Akan diarahkan ke menu setting
bagian “Background & Filters”
4.
Disebelah kanan, silakan klik
tanda “+” >>> Add Image
5.
Pilih gambar virtual background
Zoom dari folder penyimpanan laptop
6.
Secara otomatis akan di update
dan berhasil diubah.
Kenapa Tidak Bisa Mengganti Virtual Background di
Laptop?
Tidak sedikit dari pengguna desktop,
terutama laptop yang tidak bisa mengubah virtual background Zoom tersebut. Hal
ini karena setiap perangkat memiliki syarat penggunaan virtual background Zoom.
Syarat tersebut tidak hanya ditujukan
bagi yang menggunakan perangkat desktop saja, melainkan juga mobile seperti
Android & iOS. Oleh sebab itu, sebelum menggunakan virtual ini, pastikan
untuk mengetahui spesifikasi perangkat yang diperlukan.
Misalnya untuk kalian pengguna
laptop, ada beberapa syarat yang harus dipenuhi untuk bisa menggunakan layanan
virtual background Zoom ini. Misalnya Windows harus versi 64 Bit (Win
7/8/10), prosesor yang lebih tinggi dan beberapa ketentuan lainnya.


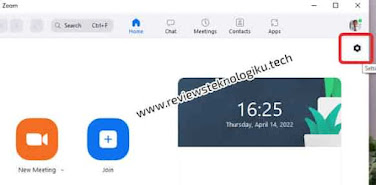

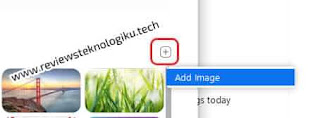














No comments:
Write CommentsNote: only a member of this blog may post a comment.