 |
| Membuat Google Form di hp & laptop (Credit image: Google Form App) |
Membuat Google Form (Google Formulir)
di hp Android, iPhone hingga laptop atau komputer adalah salah satu alternatif
selain menggunakan aplikasi berbayar. Perlu diketahui, bahwa layanan Google
Form ini bersifat gratis.
Dengan adanya Google Form tersebut, kalian
bisa membuat layanan online seperti absensi (daftar hadir), kuesioner, survey,
voting dan lain-lain. Platform tersebut bisa diakses dari berbagai perangkat,
entah itu versi mobile atau desktop.
Pastikan juga, bahwa sebelum
menggunakan Google Form, wajib untuk login menggunakan akun Gmail (Google
Mail). Jika belum punya, silakan buat akun Gmail baru di hp. Untuk fitur,
serta cara menggunakannya dalam membuat survey online atau sejenisnya, silakan
simak ulasan berikut ini.
Fitur Google
Form Untuk Buat Absensi, kuesioner, Survey & Vooting
Membuat quiz online pakai Quizizz dan Google Form memiliki perbedaan dalam hal fitur.
Quzizizz itu berfokus untuk membangun pembuatan permainan, sehingga fiturnya
lebih komplit. Tetapi bukan berarti di Google Form sedikit, melainkan sudah lebih
dari cukup.
Beberapa fitur yang paling banyak
dipakai nantinya adalah tombol pembuatan pertanyaan, penambahan gambar, video,
dokumen, paragraf dan lain-lain. Nantinya bisa membagikan link tautan Google Formulir
tersebut kepada audiens yang dituju.
Kelebihan membuat absensi, kuesioner,
voting hingga survey online menggunakan Google Form adalah dapat menampilkan
hasil dari jawaban audiens. Bahkan bisa mendownload file tersebut dalam bentuk
format Excel, lengkap dengan grafik (statistik).
Cara Membuat Google Form Lewat HP & Laptop
Selain membuat absensi online di Google Form tanpa instal aplikasi, juga bisa untuk buat kuis, serta hal lainnya
yang berkaitan dengan formulir. Berikut adalah langkah-langkah atau cara buat
Google Form di iPhone, Android dan PC secara gratis dan online dengan bantuan
Google Chrome.
1.
Silakan akses Google Form lewat browser Chrome
2.
Maka akan muncul secara
otomatis pembuatan formulir
3.
Pada bagian “Untitled form”,
silakan isi nama judul form. Begitu juga dengan form deskripsi
4.
Klik tombol “Add other”
untuk menambah opsi jawaban
5.
Untuk mengganti tipe tombolnya,
silakan klik tombol “Multiple choise”. Kemudian pilih sesuai dengan
keinginan masing-masing
6.
Silakan tambahkan gambar dengan
klik tombol image
7.
Jika ingin menambah pertanyaan,
klik tombol “+”
8.
Untuk menggeser posisi kolom pertanyaan,
silakan digeser dengan menekan tombol tersebut
9.
Silakan dikreasikan agar
menarik, misalnya mengganti tema background, tulisan, tambah beberapa gambar
header dan lain-lain
10. Jika
sudah selesai, klik tombol “Kirim”
11. Pilih
tombol “Link” dan “Shorten URL” untuk memperpendek link tautan. Silakan
di copy untuk nantinya disalin. Sebagai alternatif agar bisa mengatur nama
link, bisa lakukan cara memperpendek link url di Bitly
12. Silakan
dibagikan link tersebut kepada audiens
13. Jika
mereka mengklik tautan tersebut, maka akan seperti ini contoh tampilannya
14. Saat
menekan tombol “Submit”, maka data yang diisi akan di-record (tersimpan)
15. Silakan
buka file Google Form yang telah dibuat, kemudian klik tombol “Responses”
untuk mengetahui hasil audiens
16. Silakan
simpan file Excel tersbut untuk mempermudah pembuatan informasi.











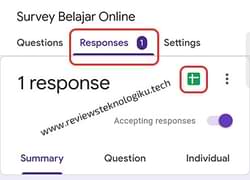










No comments:
Write CommentsNote: only a member of this blog may post a comment.