 |
| Memasang foto ke twibbon online pakai Twibbonize (Credit image: twibbonize.com) |
Memasukkan foto atau gambar ke
twibbon bisa dilakukan dari berbagai aplikasi. Perlu juga diketahui, melakukan
pemasangan foto ini juga bermacam-macam. Ada yang hanya memasukkan foto saja,
dan ada juga yang sekalian mengedit-nya.
Jika kalian adalah pengguna, bukan yang
membuat twibbon online, maka cukup hanya memasang foto dari situs
Twibbonize saja. Bagi yang belum mengetahui, Twibbonize adalah salah satu situs
yang menyediakan berbagai bingkai twibbon secara gratis.
Oleh sebab itu, jika ingin memasukkan
foto ke twibbon, maka gunakan Twibbonize. Misalnya kalian diberikan link tautan
twibbonize dan disuruh untuk memasukkan foto, maka bisa gunakan layanan tersebut.
Kecuali kalian mengunduh twibbon dan menegedit atau memasang foto secara
manual, baru menggunakan situs lain.
Platform Online
untuk Memasukkan Foto ke Twibbon Tanpa Aplikasi
Saat ini, sudah banyak sekali
aplikasi yang bisa digunakan untuk menambahkan foto. Sebagai contoh seperti
Canva, PicsArt bahkan Photoshop CC. Tetapi aplikasi tersebut bisa digunakan
ketika sudah menginstal di hp atau laptop.
Selain Twibbonize, salah satu
platform online yang bisa digunakan untuk memasukkan foto ke twibbon adalah CapCut.
Layanan versi website CapCut ini bisa dijadikan alternatif. Cukup hanya dengan
akses dengan Google dan login, maka akan ada fitur untuk mengedit foto twibbon.
Jika ingin versi aplikasi, bisa coba edit twibbon di PicsArt, bahkan bisa buat twibbon video di InShot. Bagi pemula,
yang ingin memasang foto dengan cepat hanya sekali klik, maka dapat menggunakan
Twibbonize.
Cara Memasukkan Foto ke Twibbon lewat Twibbonize
Memasang foto twibbon di Twibbonize
bisa dilakukan tanpa perlu menginstal aplikasi. Layanan ini dapat diterapkan
pada berbagai perangkat, mulai dari hp Android, iPhone, hingga PC (Laptop atau
Komputer). Berikut adalah langkah-langkah memasukkan foto ke Twibbonize online
dan gratis.
1.
Silakan akses situs Twibbonize
2.
Di kolom search, ketik judul
twibbon yang ingin dicari
3.
Pilih salah satu twibbon yang
ingin dimasukkan foto
4.
Klik tombol “Pilih Foto”
5.
Pilihlah foto terbaik yang ada
di galeri hp atau laptop
6.
Silakan sesuaikan letak atau
posisi foto tersebut
7.
Jika ingin mengecil atau
membesarkan, cukup tarik dengan tangan (Zoom in /Zoom out)
8.
Jika sudah, klik tombol “Selanjutnya”
9.
Pilih tombol “Unduh”
untuk menyimpan
10. Bagi
pengguna baru, biasanya akan ada notifikasi seperti ini. Silakan pilih opsi “Simpan
ke perangkat”
11. Maka
nanti akan otomatis tersimpan didalam file, silakan dicek.


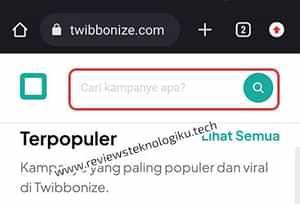

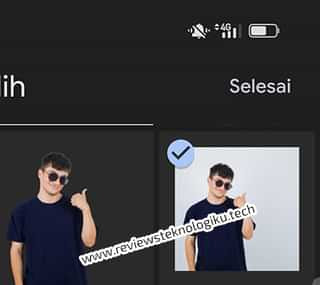














No comments:
Write CommentsNote: only a member of this blog may post a comment.