 |
| Menampilkan presentasi di Google Meet (Sumber gambar: reviewsteknologiku.tech) |
Cara menampilkan presentasi di Google
Meet memang tidak jauh berbeda dengan aplikasi Zoom. Sebagian besar dari
pengguna platform meeting ini menyebutnya share screen. Baik host dan anggota dapat
menampilkan dokumen melalui fitur yang telah disediakan.
Untuk pengguna baru Google Meet,
tentu masih awam dengan platform tersebut. Ketika ditunjuk untuk melakukan
presentasi PPT (Power Point), kalian tidak bingung dalam memunculkan
slide dokumen. Untuk lebih jelasnya, silakan simak ulasan berikut ini.
Apa Saja Dokumen
yang Bisa Ditampilkan di Google Meet?
Google Meet adalah salah satu
aplikasi meeting gratis dan terbaik yang dikembangkan oleh Google. Tentu berbagai
kemudahan bisa dilakukan, termasuk dalam melakukan share screen dengan berbagai
file atau dokumen.
Perlu diketahui, berbagai dokumen
dapat dimunculkan di Google Meet. Misalnya seperti slide PPT, video Youtube
atau unduhan dari perangkat, PDF, gambar, hingga tampilan layar yang sedang
aktif.
Tidak ada batasan dalam menampilkan
file, hanya saja pastikan tidak menjalankan layanan yang terlalu berat. Karena Google
Meet berbasiskan cloud (internet), jika dokumen tersebut begitu berat
dijalankan, maka berpengaruh terhadap proses pemuatan halaman. Biasanya sering
macet, atau koneksi menjadi tidak stabil.
Fitur Share Screen di Google Meet
Bagi pengguna Google Meet, wajib
mengetahui fitur share screen ini. Jangan sampai salah memilih jenis fitur,
yang mengakibatkan salah menampilkan halaman berbagi.
Di Google Meet, entah itu versi
laptop (PC) atau HP (Android / iPhone) memiliki 3 fitur share screen dokumen. Diantaranya
yaitu Entire Screen, A Window dan A Tab. Masing-masing fitur
tersebut memiliki cara pemuatan halaman yang berbeda.
1.
Entire Screen
Fitur
Entire Screen ini adalah menampilkan halaman utama Google Meet. Jika klik
layanan tersebut, maka akan fokus-nya ke anggota yang ikut meeting akan terlihat. Artinya,
fitur ini menampilkan halaman meeting di Google Meet (bukan halaman folder dan
sejenisnya).
2.
A Window
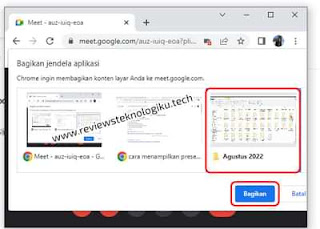 |
| Tampilan share screen a window |
Fitur
share screen A Window ini memunculkan tampilan yang terbuka pada perangkat
laptop atau hp. Layanan tersebut mencangkup semuanya, mulai dari folder,
browser, dokumen lainnya yang terbuka di halaman komputer / hp. Sebagai contoh: kalian
membuka folder dan membuka browser, maka yang terlihat adalah keduanya.
3.
A Tab
 |
| Tampilan share screen a tab |
Fitur
share screen Google Meet “ A Tab” ini adalah halaman yang membuat pengaksesan
tampilan browser pada setiap tab. Kalian pernah mendengar “Buka tab baru”?. Jika
pakai laptop atau hp, setiap tab baru akan dimunculkan. Contoh, kalian punya 3
tab baru di browser (tab Google Meet, tab analytic, tab Youtube).
Maka jika memilih fitur “A Tab” akan muncul ketiga hal tersebut.
Dari
ketiga fitur share screen di aplikasi Google Meet ini, biasanya yang paling
banyak digunakan adalah A Windows. Kenapa demikian? karena ketika menekan
tombol atau fitur “A Windows”, biasanya pemuatan halamannya lebih simpel. Jika pakai
“A Tab” tentu harus buka browser terlebih dulu. Tetapi, silakan disesuaikan
dengan cara presentasi masing-masing.
Cara
Menampilkan Presentasi di Google Meet (Laptop / HP)
Setelah kalian mengetahui jenis-jenis
layanan share screen, selanjutnya bisa langsung menerapkannya. Selain Google Meet, bagi yang tertarik pakai Zoom, silakan download Zoom lengkap
dengan cara ganti profil Zoom.
Sebelum memilih share screen, kalian
bisa buka sekarang tampilan presentasi yang ingin ditampilkan nantinya. Berikut
adalah langkah-langkah menampilkan presentasi Power Point, video, PDF, Word dan
lain-lain di Google Meet lengkap dengan cara stop (memberhentikan).
1.
Terlebih dulu masuk ke link Google Meet yang telah dibagikan oleh host
2.
Klik tombol “Present Now”
3.
Maka akan muncul jenis-jenis
share screen yang bisa dipilih
4.
Silakan klik menu “A Windows”
untuk menampilkan halaman yang ada di perangkat (sesuaikan dengan kebutuhan
masing-masing)
5.
Pilih halaman atau dokumen yang
ingin dibagikan
6.
Secara otomatis aplikasi akan
mendeteksi screen
7.
Halaman akan dibagikan dan bisa
terlihat oleh semua anggota
8.
Untuk menghentikan, silakan
klik tombol “Hentikan berbagi”.
Kenapa Tidak Bisa Memunculkan Presentasi di Google Meet
Berdasarkan pengalaman Review Tech,
sebagian besar yang tidak bisa memunculkan atau tidak terlihat share screen-nya
adalah karena koneksi internet yang tidak stabil. Dalam artian, proses pemuatan
presentasi agak sedikit lambat. Silakan cari koneksi internet yang stabil untuk
mempercepat pemuatan halaman.
Penyebab lainnya yang juga menjadikan
tidak bisa menampilkan slide adalah salah memilih jenis fitur share screen. Oleh
sebab itu, pastikan kalian sudah benar memilih jenis tampilan berbagi, entah
itu Entire Screen, A Window atau A Tab.


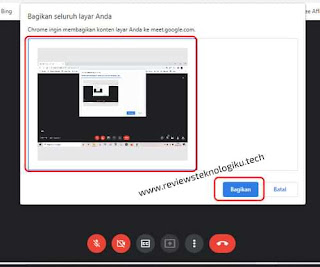

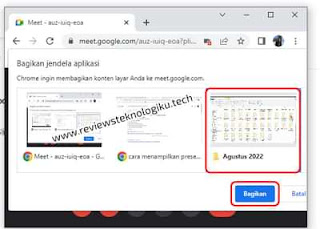











No comments:
Write CommentsNote: only a member of this blog may post a comment.