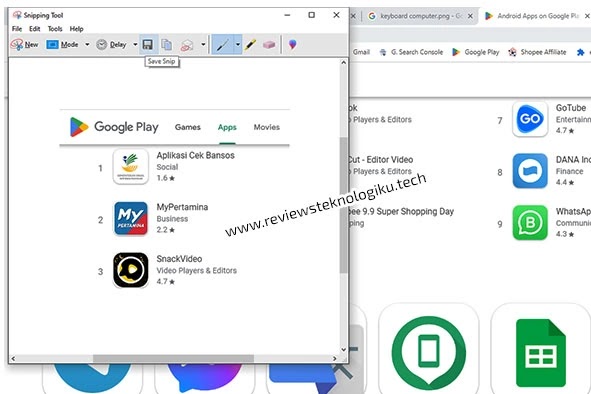 |
| Screenshot di komputer Windows 7,8,10 & 11 (Sumber gambar: reviewsteknologiku.tech) |
Screenshot suatu gambar atau
ilustrasi yang ada di komputer digunakan sebagai pelengkap ketika membuat
dokumen tertentu, atau bisa jadi bahan bukti. Perlu diketahui, melakukan
screenshot di komputer dan laptop memang agak sedikit berbeda.
Hal ini karena fitur tertentu yang
ada di laptop, tidak bisa diterapkan di komputer. Jika kalian melakukan screenshot di laptop Windows 8,10,11, tentu lebih mudah. Karena selain tombol keyboard
laptop yang dirancang bisa melakukan print screen, juga tersedia fitur untuk
bisa menangkap layar.
Review Tech
akan menjelaskan langkah-langkah terkait bagaimana cara melakukan screenshot
lewat komputer atau PC. Bahkan bisa juga memakai situs screenshot online
yang ada di browser. Untuk lebih jelas, silakan simak ulasan berikut ini.
Apakah Semua
Tipe Komputer Bisa Screenshot?
Setiap komputer memiliki fitur
masing-masing, termasuk untuk screenshot ini. Misalnya di laptop ASUS memiliki
fitur Screen Print yang terdapat di keyboard dan fitur Snipping Tool yang
otomatis tersedia. Jika komputer seperti DELL, LG, HP, Lenovo, Acer, ASUS tentu
bisa melakukan screenshot.
Jika-pun tidak bisa menangkap layar,
maka dapat menggunakan aplikasi pihak ketiga. Atau yang paling mudah adalah
melalui platform screenshot online yang bisa diakses secara gratis tanpa perlu
menginstal aplikasi di komputer.
Situs Screenshot Online untuk Komputer
Bagi yang menggunakan komputer
(desktop), biasanya agak sedikit kesulitan dalam melakukan screenshot. Terlebih
lagi jika PC tersebut sudah versi lama yang tidak di upgrade. Maka salah satu
yang dapat diterapkan adalah menggunakan situs online (tanpa install).
Review Tech merekomendasikan salah
satu situs online terbaik untuk melakukan penangkapan layar di komputer, yaitu Pine Tools Print Screen. Cukup hanya dengan tekan tombol “Capture”, maka
otomatis akan melakukan screenshot. Bahkan cara ini juga bisa dilakukan tanpa
menyimpan atau save (bagikan lewat link).
Cara Screenshot di Komputer Lewat Tombol Print Screen
(Prt Sc)
Jika screenshot di hp pakai Screen Master, di komputer bisa pakai Print Screen. Tombol Print Screen adalah
salah satu fitur yang bisa digunakan untuk menangkap layar desktop tanpa
aplikasi tambahan. Fitur tersebut ada di papan keyboard komputer.
Tetapi ada juga sebagian keyboard yang
tidak ada logo “Windows”, sehingga banyak yang mengganti keyboard
komputer dengan keyboard yang sama seperti laptop (keyboard lepas). Berikut
adalah langkah-langkah melakukan screenshot di komputer lewat tombol Print
Screen.
1.
Klik tombol Windows + Prt SC
di keyboard secara bersamaan
2.
Maka secara otomatis akan
melakukan screenshot
3.
Silakan cari hasil screenshot
tersebut
4.
Buka menu “Picture” di
komputer
5.
Cari folder “Screenshots.
Cara Screenshot di PC Pakai On-Screen Keyboard
Aplikasi On-Screen Keyboard adalah
salah satu fitur yang ada disetiap komputer atau Windows. Fitur ini sebagai
alternatif jika keyboard di komputer rusak atau tidak bisa digunakan. Berikut
adalah cara screenshot di komputer Windows 8,10,11 lewat On-Screen Keyboard.
1.
Ketik “Keyboard” pada
halaman kolom search
2.
Selanjutnya pilih “On-Screen
Keyboard”
3.
Akan muncul papan ketik seperti
hardware keyboard
4.
Untuk melakukan screenshot,
silakan tekan tombol Windows dengan klik kiri dan klik tombol Prt SC
5.
Maka secara otomatis sistem
komputer akan melakukan screenshot
6.
Agar tidak terlihat papan
keyboard tersebut, silakan bisa diperkecil tampilannya
7.
Buka menu “Picture” di
komputer
8.
Pilih folder “Screenshots”.
Cara Screenshot di Komputer Tanpa Print Screen
(Snipping Tool)
Bagi yang menggunakan Windows 7,
penggunaan tanpa tombol print screen ini lebih mudah, yaitu menggunakan fitur
Snipping Tool. Layanan ini sudah tersedia otomatis di setiap Windows (fitur
bawaan). Berikut adalah cara screenshot di komputer pakai Snipping Tool.
1.
Silakan cari atau ketik “Snipping
Tool” di pencarian komputer
2.
Klik fitur tersebut untuk
membukanya
3.
Pilih menu “New” untuk
memulai penangkapan layar
4.
Lakukan screenshot dengan
menggeser atau menarik mouse
5.
Klik tombol “Save” dan
pilih folder untuk menyimpan.



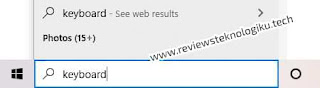














No comments:
Write CommentsNote: only a member of this blog may post a comment.