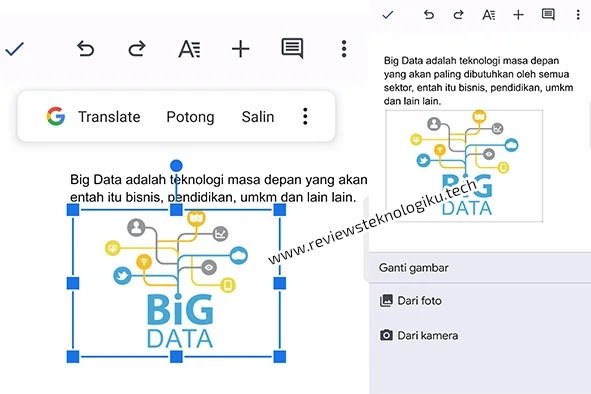 |
| Menyisipkan gambar atau foto di Word Dokumen HP (Sumber gambar: reviewsteknologiku.tech) |
Layanan aplikasi Word, selain bisa
diterapkan di laptop (komputer), juga dapat dipakai pada hp atau smartphone.
Begitu juga dengan jenis App-nya, ada yang pakai WPS Office, Google Docs versi
desktop, hingga aplikasi Google Docs mobile yang tersedia di Google Play atau Apps.
Fitur yang tersedia di Word Dokumen
hp Android atau iPhone, memang tidak jauh berbeda dengan Word Laptop atau Google Docs Online untuk desktop. Kalian bisa menambahkan gambar, mengganti
tulisan, mengatur ukuran kertas, mengubah ukuran spasi 1,5 dan
lain-lain.
Jika kalian membuat mind map di Word, makalah, skripsi, hingga kliping, tentunya akan menyisipkan gambar
untuk memperjelas ilustrasi. Khusus yang menggunakan hp, penempatan fiturnya
berbeda. Bagi pemula, tentu cukup kebingungan untuk menambahkan gambar pakai
Word di hp. Berikut ini adalah ulasan lengkapnya, tentang cara memasukkan dan
mengatur ukuran gambar di Word Docs hp.
Dimana Letak
Fitur Untuk Menambahkan Gambar di Word HP?
Bagi kalian yang telah menginstal
aplikasi Google Dokumen (Docs) di Play Store atau Apps Store, fitur untuk
menambahkan gambar terletak di icon atau tanda “+”. Menu tersebut ada
dibagian halaman utama, paling atas.
Ketika klik tombol tersebut, akan
muncul fitur untuk menambahkan gambar. Kalian bisa memilih dari file yang
ada di galeri hp atau melalui kamera hp. Saat selesai melakukan import file
JPEG, PNG, GIF, maka akan otomatis berada di lembar kerja dokumen Word.
Cara Memasukkan Gambar di Word Dokumen Lewat HP
Dengan adanya Microsoft Word,
berbagai pengerjaan menjadi semakin mudah dan cepat, seperti membuat daftar isi otomatis atau bikin daftar pustaka otomatis. Begitu juga dengan
gambar, bisa ditambahkan atau diubah melalui hp Android atau iPhone. Berikut
adalah langkah-langkah memasukkan file gambar di Word HP tanpa ribet.
1.
Buka aplikasi Word Document di hp
2.
Klik tombol “+”
pada bagian atas lembar kerja
3.
Pilih menu “Gambar” >>>
“Dari Foto” atau bisa “Dari Kamera”
4.
Maka otomatis gambar akan di
import di dokumen
5.
Agar gambar tata letaknya rapi,
silakan klik tanda “Tab Enter” di papan keyboard. Hal ini agar gambar
tersebut berada dibawah tulisan
6.
Ini adalah file gambar yang
berhasil dimasukkan dengan tata letak yang benar.
Cara Mengatur Ukuran Gambar di Word HP
Setelah kalian berhasil memasukkan
berkas gambar bertipe JPG, JPEG atau PNG, maka perlu disesuaikan dengan yang
diinginkan. Misalnya dikecilkan atau perbesar, agar ilustrasi menjadi mudah
dipahami. Berikut adalah cara untuk membesarkan atau mengecilkan ukuran gambar
di Word hp iPhone atau Android.
1.
Pastikan dokumen Word telah
memiliki gambar
2.
Klik tombol “Titik Tiga”
dibagian atas
3.
Hidupkan atau tekan fitur “Tata
letak cetak”
4.
Silakan perbesar atau kecilkan
ukuran gambar sesuai keinginan
5.
Untuk mengembalikan halaman
kerja seperti semua (normal), silakan kembali klik tombol “Titik Tiga” >>>
“Tata Letak Cetak”.



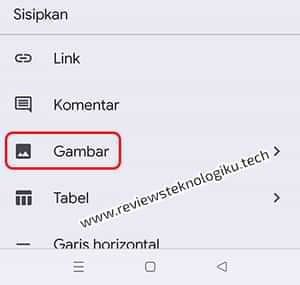

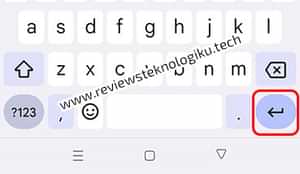

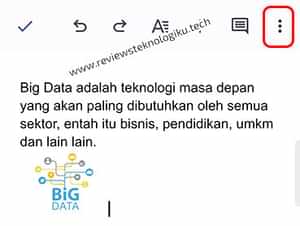

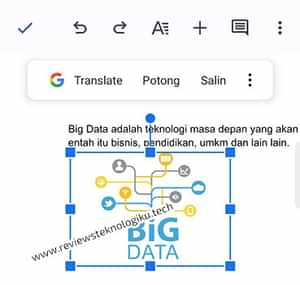










No comments:
Write CommentsNote: only a member of this blog may post a comment.