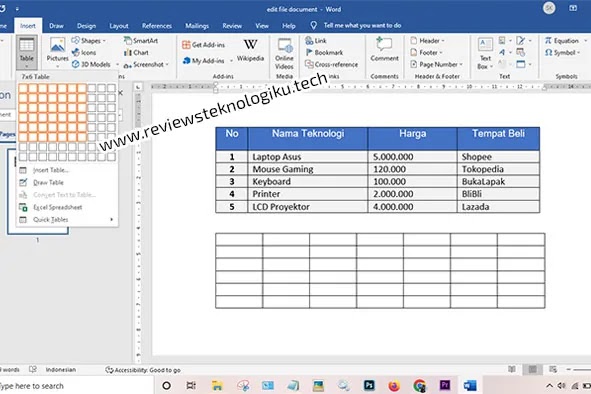 |
| Buat tabel di Microsoft Word lewat laptop atau pc (Sumber gambar: reviewsteknologiku.tech) |
Membuat tabel di Microsoft Word dapat
dilakukan melalui hp Android, iPhone hingga PC (laptop atau komputer). Aplikasi
Word, selain untuk buat daftar isi, bikin daftar pustaka, hingga pembuatan mind map yang membutuhkan tabel.
Pembuatan kolom tabel di Word, selain
menggunakan cara manual, juga tersedia fitur otomatis. Pada kesempatan ini akan
dibahas mengenai tutorial pembuatan tabel otomatis yang berwarna pakai Word di
laptop. Untuk versi aplikasinya, bisa Word 2010, 2013 dan 2016.
Sekilas Tentang
Pembuatan Tabel di Microsoft Word
Seperti yang kita ketahui, layanan
Word kini bisa diakses secara online melalui browser Google Chrome atau lewat
offline pada software Microsoft Office Word yang telah di install. Untuk
membuat tabel word secara online di hp, bisa melalui halaman Google Docs.
Untuk pengguna laptop atau komputer,
pembuatan tabel di Word dapat melalui menu “Insert”. Maka secara muncul fitur-fitur
yang bisa dipilih dalam membuat tabel. Misalnya seperti menggunakan blok tabel,
insert table, draw table, Excel Spreadsheet, hingga Quick Tables.
Jika ingin membuat tabel otomatis,
maka bisa menggunakan layanan “Insert Table”. Kalian dapat dengan bebas
memasukkan jumlah kolom dan baris dari sebuah tabel. Tidak hanya itu saja, juga
dapat mengubah warna tabel, ubah garis atau border, hingga menjadikan format
gambar.
Cara Membuat Tabel di Word Lewat Laptop
Selain tutorial membuat tabel di
Word, kalian juga bisa ikuti panduan cara mengatur ukuran kertas, hingga
edit spasi di Word. Pembuatan tabel otomatis sesuai keinginan di Word
lewat laptop sangat mudah, dan berikut ini adalah langkah-langkahnya.
1.
Silakan klik menu “Insert”
>>> “Table”
2.
Jika membuat tabel dalam jumlah
sedikit, bisa langsung gunakan kolom yang telah disediakan
3.
Untuk buat tabel otomatis,
silakan klik “Insert Table”
4.
Masukkan jumlah kolom ( bentuk vertikal)
dan baris (bentuk horizontal) dari sebuah tabel, misalnya tabel 5 kolom, 5
baris (5 x 5)
5.
Maka akan muncul tabel yang
telah disesuaikan sebelumnya
6.
Untuk mengganti warna, silakan
klik 2x pada tanda “+” di
tabel tersebut
7.
Pilih warna tabel yang
diinginkan
8.
Jika ingin mengganti border,
silakan klik “Border” >>> pilih “No Border”.




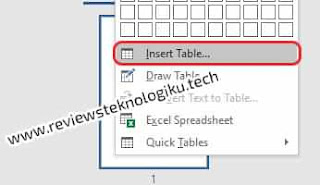
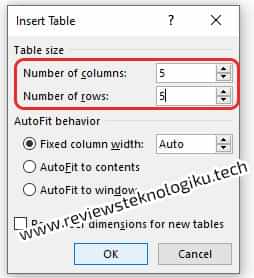













No comments:
Write CommentsNote: only a member of this blog may post a comment.