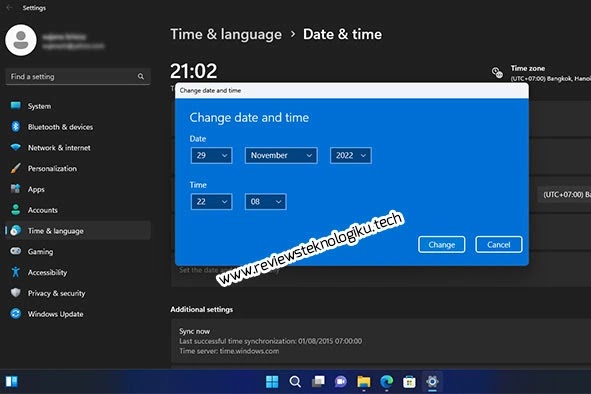 |
| Mengatur jam dan tanggal di laptop Windows 11 (Sumber gambar: reviewsteknologiku.tech) |
Mengubah jam dan zona waktu di laptop harus dilakukan
jika jam di laptop tidak sesuai atau tidak update. Biasanya ketika melakukan
instalasi Windows, browsing yang terkoneksi internet, hingga saat restart laptop,
tiba-tiba waktu di PC tidak sesuai.
Jadi, tidak hanya mengubah jam di hp saja, melainkan PC juga bisa terjadi. Penyebab dari jam dan tanggal yang
berubah (tidak sesuai), salah satunya diakibatkan karena Windows Update. Oleh sebab
itu, pastikan kalian mematikan fitur Windows Update.
Untuk mengatur jam dan tanggal di Windows
11 ini, ada 2 cara yang bisa kalian pilih, yaitu melalui fitur “Adjust Date
and Time” dan “Start Windows”. Pengaturan tersebut tidak jauh
berbeda dengan Windows 8 dan 10, hanya saja ada beberapa tombol atau fitur yang
membedakan dengan Windows 11.
Cara Mengatur
Jam dan Tanggal di Laptop Windows 11 Lewat Adjust Date and Time
Bagi kalian yang masih pakai Windows
8 atau 10, bisa ikuti panduan cara mengatur jam dan tanggal di laptop Win 10/8. Khusus untuk Windows 11, caranya lebih mudah, bahkan tampilannya
sangat user friendly.
Dengan menggunakan fitur “Adjust Date
and Time” ini, kalian tidak perlu lagi melalui tahapan klik menu setting. Jadi,
sudah otomatis tinggal mengubah jam saja. Berikut adalah langkah-langkah
mengatur time zone di laptop Windows 11 agar sesuai dengan waktu GMT (lokasi).
1.
Klik kanan pada jam dan tanggal
yang ada dibagian pojok kanan bawah
2.
Pilih “Adjust Date and Time”
3.
Selanjutnya klik tombol “Change”
untuk mengubah waktu dan tanggal
4.
Silakan atur waktu dan tanggal
secara manual
5.
Jika sudah, klik tombol “Change”
untuk menyimpan perubahan
6.
Maka secara otomatis jam yang
ada di Windows 11 sudah sesuai dan tidak akan berubah lagi.
Cara Mengatur Jam di Laptop Windows 11 Melalui Start
Windows
Cara kedua yang dilakukan untuk
mengatur tanggal dan jam di laptop adalah melalui tombol “Start Windows”
yang ada dibagian halaman utama laptop, tepatnya dibawah. Berikut adalah cara
merubah jam yang berubah di komputer atau laptop Windows 11 melalui Start
Windows.
1.
Klik kanan icon “Windows” yang
ada dibagian bawah
2.
Kemudian klik menu “Setting”
3.
Pilih menu “Time and Language”
>>> “Date and Time”
4.
Selanjutnya klik menu “Change”
untuk mengubah
5.
Silakan atur waktu dan tanggal
sesuai keinginan.
Sebagai
catatan: jika tidak bisa mengubah waktu, atau waktunya tetap tidak sesuai. Maka,
silakan kembali ke menu “Date and Time”. Dibagian “Time Zone”,
pilih opsi “Bangkok, Hanoi, Jakarta”. Biasanya jika sudah seperti itu,
akan otomatis menyesuaikan.



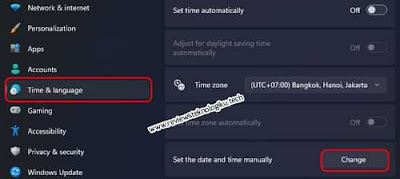
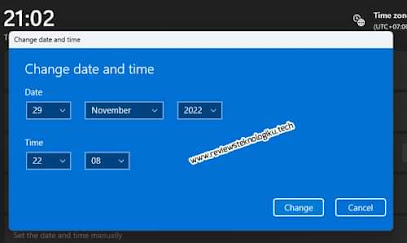
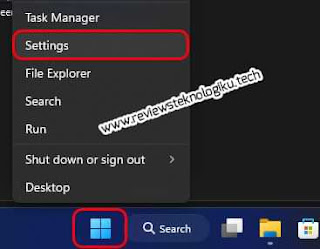
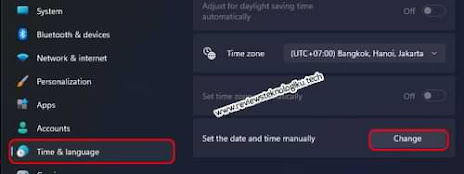










No comments:
Write CommentsNote: only a member of this blog may post a comment.