.webp) |
| Cara screenshot di laptop Asus, Acer, Toshiba Windows 11 (Sumber gambar: reviewsteknologiku.tech) |
Cara screenshot (mengambil capture
gambar) di laptop bisa dilakukan tanpa perlu install aplikasi. Tidak hanya screenshot di hp saja, melainkan desktop juga memiliki fitur SS (screenshot)
tersendiri yang bisa dipakai secara gratis.
Dalam melakukan screenshot di laptop, tentunya setiap perangkat memiliki cara yang berbeda-beda. Walaupun
berbeda, tetapi sebagian besar hampir memiliki kemiripan saat melakukan SS.
Misalnya seperti laptop Asus, Acer, Toshiba hingga Lenovo bisa pakai tombol
keyboard (papan ketik).
Selain screenshot di laptop pakai keyboard,
juga dapat menggunakan bawaan Windows, yaitu Snipping Tool. Berbagai versi
Windows, entah itu Windows 7, 8, 10 dan 11 memiliki tool tersebut. Untuk lebih
jelas, silakan simak ulasan berikut ini.
Cara Screenshot
di Laptop Windows 11 Menggunakan Tombol Keyboard
Cara SS di laptop Windows 11, 10, 8
menggunakan tombol keyboard ini terbilang sangat mudah dan cepat. Dengan fitur
tersebut, kalian tidak perlu menginstal aplikasi (Apk) tambahan.
Perlu diketahui, setiap jenis laptop
memiliki tata letak tombol keyboard yang berbeda-beda. Entah itu Asus, Lenovo,
Toshiba, Acer, Dell, Asus Rog, Tuf Gaming, dan lain-lain. Pada tutorial ini,
Review Tech akan menggunakan laptop Asus Windows 11 (64 Bit). Bagi yang
menggunakan laptop tipe lainnya, silakan disesuaikan.
1.
Buka tampilan layar desktop
yang ingin di SS
2.
Selanjutnya tekan tombol
keyboard : Windows + prt sc.
Sebagai catatan, prt sc itu adalah singkatan dari print screen
3.
Maka secara otomatis tampilan
tersebut sudah berhasil kalian capture
4.
Untuk pengguna Windows 11,
silakan cari di menu folder Picture >>> folder Screenshots.
Cara SS di Laptop Asus, Acer, Toshiba, Lenovo
Menggunakan Snipping Tool
Berbeda dengan SS laptop pakai tombol
Windows + PRT SC yang menghasilkan capture full halaman, penggunaan Snipping Tool ini jauh lebih efektif. Hal ini karena kita bisa menyeleksi area yang
ingin di screenshot sesuai keinginan sendiri.
Jika di komputer (PC) tidak memiliki
tombol keyboard, atau tidak ada perintah Windows + PRT SC, maka bisa gunakan
Snipping Tool. Di laptop (Asus, Acer, Toshiba, Dell, Lenovo) biasanya sudah
terinstal otomatis. Review Tech sendiri juga lebih suka screeenshot menggunakan
Snipping Tool, kecuali untuk kondisi tertentu. Berikut cara SS di komputer
atau laptop Windows 11 pakai Snipping.
1. Silakan klik tombol “Search” yang ada dibagian bawah
2.
Selanjutnya ketik dan pilih “Snipping
Tool”
3.
Klik tombol “New” untuk
memulai SS
4.
Pilih area yang ingin di
screenshot
5.
Maka otomatis akan ter-capture
6. Klik tombol “CTR + S” untuk menyimpan screenshot
7.
Pilih folder penyimpanan di
laptop.


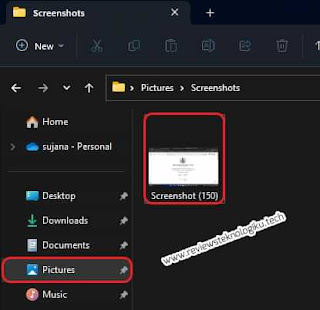
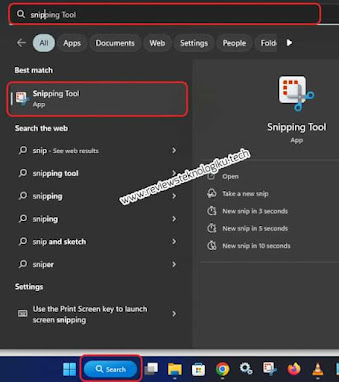













No comments:
Write CommentsNote: only a member of this blog may post a comment.