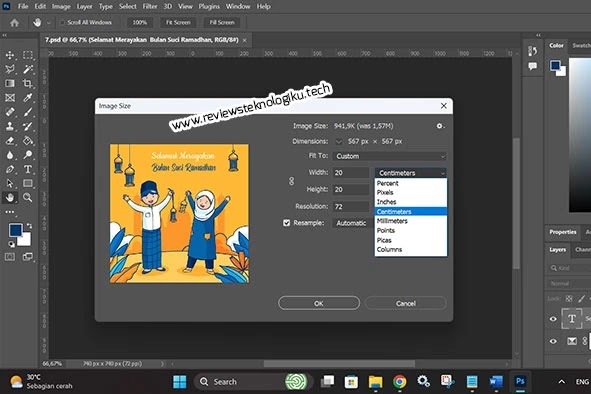 |
| Mengubah ukuran gambar di Photoshop (Sumber gambar: reviewsteknologiku.tech) |
Mengubah ukuran gambar atau foto di
Photoshop diperlukan agar lebih sesuai dengan desain yang ingin publikasikan /
cetak. Bagi yang menggunakan software Photoshop, tentu cara mengatur ukuran
tidak jauh berbeda dengan beberapa platform seperti Corel Draw, Adobe
Ilustration, Canva hingga PicsArt.
Mengedit ukuran desain (mengecilkan
atau memperbesar) agar lebih jelas. Tetapi ketika diperbesar, terkadang hasil
dari gambar tersebut buram (kurang HD). Berbagai desain seperti banner,
spanduk, baliho, kartu ucapan, stiker, hingga GIF bisa dilakukan di Photoshop
dengan sangat mudah.
Bagaimana Agar Kualitas Gambar di Photoshop Tidak Pecah
(Buram)?
Agar kualitas gambar atau foto di
Photoshop lebih berkualitas (tidak pecah), maka perlu mengatur ukuran dan
resolusi. Misalnya kalian buat desain spanduk, membuat twibbon, bikindesain stiker WhatsApp, hingga pembuatan kartu ucapan selamat, maka
perlu menggunakan kualitas HD.
Setiap ukuran disesuaikan dengan
desain masing-masing. Seperti contoh jika buat banner atau spanduk menggunakan
ukuran 3x1 meter (300 cm x 100 cm), desain ucapan ukuran 25 cm x 20 cm.
Sedangkan untuk resolusi di Photoshop gunakan rentang nilai dari 72-300 piksel.
Semakin besar resolusinya, maka gambar tersebut tidak akan pecah, tetapi ukuran
file juga akan bertambah.
Cara Mengubah Ukuran Gambar di Photoshop
Untuk mengubah ukuran gambar di
Photoshop, ada 3 cara yang bisa kalian pilih. Beberapa diantaranya adalah
dengan menggunakan fitur Image Size, Canvas Size dan mengubahnya saat membuat
dokumen baru.
Berbeda jika mengubah ukuran foto secara online atau ubah size foto menjadi 4x6, 3x2 tentu lebih simple. untuk
tutorial ini, Review Tech menggunakan Photoshop CC, bagi yang
pakai Photoshop CS6, CS5, CS3 silakan disesuaikan.
Ubah Ukuran Foto di Photoshop Lewat
Image Size
Image Size adalah salah satu fungsi tools Photoshop yang digunakan
untuk mengubah ukuran gambar, mulai dari satuan ukuran hingga resolusi. Jadi,
jika ada foto kalian yang buram, ukuran-nya tidak sesuai, maka bisa disetting
melalui Image Size. Berikut adalah cara mengedit ukuran gambar di Photoshop.
1. Silakan
buka Photoshop CC atau CS (CS6, CS5, CS3)
2. Klik
menu “Image” >>> pilih “Image Size”
3. Pilih jenis satuan ukuran, misalnya Centimeter
4. Masukkan ukuran gambar sesuai keinginan
5. Selanjutnya ubah resolusi gambar di Photoshop. Pakai
rentang ukuran 72 hingga 100 piksel. Semakin besar resolusi, maka gambar tidak
akan pecah, tetapi size gambar juga akan bertambah.
6. Klik tombol “Ok” untuk menyimpan perubahan.
Mengubah Ukuran Gambar Menggunakan
Canvas Size
Canvas Size adalah fitur untuk mengubah ukuran lembar kerja. Jika kalian
menggunakan fitur ini, maka ukuran gambar tidak berubah, yang berubah adalah
canvas. Untuk ubah ukuran foto bisa dilakukan secara manual dan berikut
langkah-langkahnya
1. Buka
software Photoshop
2. Klik
menu “Image” >>> pilih “Canvas Size”
3. Pilih
jenis satuan ukuran (misalnya Cm)
4. Masukkan
ukuran dari gambar tersebut (misalnya 20 x 20)
5. Klik
tombol “Ok” untuk menyimpan perubahan.
Mengatur Ukuran Foto di Photoshop Pada
Dokumen Baru
Saat
buat desain (misalnya spanduk), maka perlu mengetahui ukuran spanduk di Photoshop. Bagi yang membuat dokumen baru dari awal, tentu lebih mudah.
Berikut cara mengubah ukuran file Photoshop, gambar, template dan lain-lain
dari New Document.
1. Buka
Photoshop dan klik menu “File” >>> “New”
2. Pilih
jenis satuan ukuran, misalnya Centimeter
3. Masukkan
ukuran gambar dan resolusi yang diinginkan
4. Pastikan
resolusi yang digunakan tidak dibawah 72 (terutama untuk desain spanduk atau
banner). Untuk stiker masih bisa resolusinya dibawah 72 atau 50
5. Klik
tombol “Ok” untuk membuat template baru.

















No comments:
Write CommentsNote: only a member of this blog may post a comment.