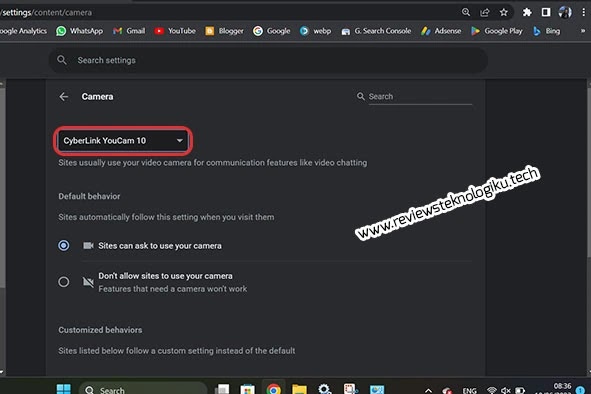 |
| Mengaktifkan kamera browser Google Chrome di laptop (Sumber gambar: reviewsteknologiku.tech) |
Mengaktifkan kamera browser (Google
Chrome, Firefox, UC, Opera dan lain-lain) digunakan untuk mengikuti beberapa
layanan. Misalnya seperti saat pelaksanaan tes BUMN, CPNS hingga Meeting online
lewat browser, yang mewajibkan untuk on camera.
Pengaturan camera browser selain
pakai hp (Android atau iPhone), pengaktifan juga dapat dilakukan dengan
menggunakan PC (laptop atau komputer). Sebagai rekomendasi, sebaiknya pakai browser Google Chrome (fiturnya lebih kompatibel & support). Untuk lebih jelas
tentang bagaimana cara mengaktifkan kamera browser di laptop, simak ulasan
berikut.
Cara Aktifkan
Kamera Google Chrome Laptop (PC)
Mengaktifkan kamera di Google Chrome
bisa dilakukan dengan mudah. Namun tidak hanya terbatas pada kamera saja,
kalian bisa mengatur mikrofon, java script dan lain-lain.
Pengaturan kamera di browser Chrome
ini ada dibagian menu “Setting” >>> “Privacy and Security”.
Nantinya kalian bisa sesuaikan dengan jenis atau tipe kamera yang telah
dimiliki. Berikut adalah langkah-langkah cara mengaktifkan kamera di browser
Google Chrome pakai laptop (Asus, Acer, Toshiba, Lenovo, HP dan
lain-lain).
1.
Buka
browser Google Chrome di laptop atau PC
2.
Klik
tombol “Titik tiga” yang ada dibagian pojok kanan atas >>>
pilih menu “Setting”
3.
Cari
menu “Privacy and Security”
4.
Pilih
opsi “Site settings”
5.
Selanjutnya
klik menu “Camera”
6.
Pilih
jenis kamera yang diinginkan
7.
Kemudian
centang opsi “Sites can ask to your camera”
8.
Jika
sudah, kamera di browser Google Chrome sudah aktif.
Catatan: misalnya
ketika kalian mengklik tautan untuk join dengan on camera, maka nanti akan
secara otomatis kamera tersebut terbuka dengan sendirinya.
Kenapa Tidak Ada Kamera di Browser Chrome?
Ketika telah mengaktifkan pengaturan
kamera di browser Google, ternyata saat melakukan meeting tidak muncul kamera.
Hal ini terjadi karena di browser kalian tidak ada kamera. Entah itu bisa
terjadi karena kamera bawaan tersebut tidak support di laptop, hingga browser
yang bermasalah.
Sebagarai rekomendasi, silakan kalian
pakai jenis kamera Cyberlink YouCam versi terbaru. Software camera
tersebut cukup baik dan fiturnya lebih support terhadap berbagai perangkat.
Jika sudah install aplikasi tersebut, selanjutnya kembali kalian setting kemera
browser tersebut dan pilih Cyberlink YouCam.
Untuk browser, pastikan kalian telah
melakukan update Google Chrome di laptop. Jika versi dari Chrome sudah
lama, maka sudah tentu fitur-fiturnya tidak support. Jika kalian sudah instal
Cyberlink YouCam dan update browser, biasanya akan kembali normal.


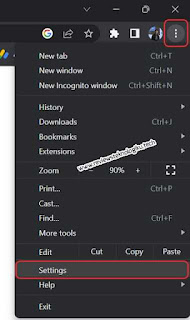

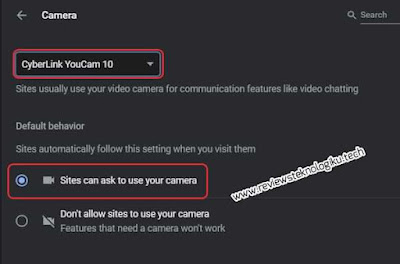










No comments:
Write CommentsNote: only a member of this blog may post a comment.