 |
| Remove background di Photoshop CS atau CC (Sumber gambar: reviewsteknologiku.tech) |
Menghapus atau remove background di Photoshop
dapat dilakukan dengan cepat, mudah dan rapi. Jika di platform lainnya,
misalnya seperti menghapus background di Canva atau pakai Remove BG
harus terkoneksi internet dan cara mengeditnya terbatas, terlebih lagi untuk
yang versi free (gratis).
Menghilangkan latar belakang foto
pakai Photoshop dapat memakai beberapa tools yang telah disediakan secara
gratis dan begitu profesional. Cara delete background di Photoshop berlaku
untuk berbagai versi, mulai dari yang CS (CS3, CS5 & CS6), CC, hingga versi
2020, 2021 dan 2023 (terbaru).
Tools di
Photoshop untuk Menghapus Background
Untuk menghapus background gambar
atau foto di Adobe Photoshop, bisa memakai 2-3 tools saja. Mulai dari penghapusan
background yang paling cepat hingga profesional dapat dipilih. Dan yang
bagusnya lagi, pemula yang baru belajar Photoshop juga sangat mudah untuk
memahaminya.
Tools atau fitur apa saja yang
dipakai untuk menghapus background di Photoshop? Tools utama yang dipakai adalah
seperti fitur hapus (eraser) dan seleksi image. Cukup hanya dengan kedua alat
tersebut, kalian bisa mendapatkan hasil yang bagus dan rapi.
Fitur seleksi image ini berfungsi untuk
menyeleksi area background yang ingin di hapus, entah itu secara manual atau
otomatis. Setelah menyeleksi area tersebut, selanjutnya bisa pakai fitur eraser
atau penghapus. Bisa juga tekan tombol “Delete” di papan keyboard.
Cara Hapus Background di Photoshop dengan Cepat &
Rapi
Jika ingin membuat desain twibbon di Photoshop, tentu harus menhapus background agar bertipe transparan atau
PNG. Selain menghapus background secara online tanpa aplikasi, alternatif lain
yang bisa digunakan adalah dengan pakai software Photoshop.
Untuk menghilangkan latar belakang,
Fungsi tools Photoshop yang dipakai adalah eraser tool dan selection tool. Pada
tutorial ini, reviewsteknologiku.tech menggunakan Photoshop versi
2023. Bagi kalian yang belum memiliki, silakan bisa download dan instal Photoshop terlebih dahulu. Berikut adalah langkah-langkah menghilangkan
background di Photoshop dengan cepat dan simple.
1.
Buka
salah satu gambar yang ingin background-nya di hilangkan dengan Photoshop. Atau
klik kanan pada gambar >>> open with >>> Adobe
Photoshop
2.
Dibagian
property gambar (bagian pojok kanan bawah) silakan klik 2x agar gambar tersebut
tidak terkunci (tergantung versi)
3.
Klik
tombol seleksi image untuk menghapus background dengan cepat
4.
Selanjutnya
ketuk dibagian foto tersebut. Maka secara otomatis foto tersebut akan terseleksi
5.
Kemudian
klik tombol “Delete” di keyboard atau bisa klik tombol penghapus
6.
Silakan
hapus area yang yang telah di seleksi tersebut
7.
Jika
masih ada area yang belum bisa dihapus atau tidak rapi, silakan kembali klik
tool seleksi
8.
Lakukan
seleksi secara manual pada area-area yang kurang rapi dan klik tombol “Delete”
untuk menghilangkan
9.
Jika
dirasa sudah bersih dan background telah hilang, silakan save dengan cara klik menu
File >>> Export >>> Save for Web
10. Simpan dengan format PNG transparan.
Kenapa Tidak Bisa Menghapus Background di Photoshop?
Setiap versi Photoshop (CC atau CS)
memiliki fitur yang tidak jauh berbeda untuk bisa melakukan penghapusan
background. Sebenarnya hal tersebut hanyalah tergantung kreativitas.
Jika pakai Photoshop CS6, biasanya
tidak perlu klik 2x untuk membuka kunci property gambar. sedangkan untuk
Photoshop versi terbaru, kalian harus membuka kunci gambar tersebut agar bisa
remove background.
Pastikan software Adobe Photoshop
yang kalian punya sudah sesuai dengan kompatibilitas perangkat laptop (32 atau
64 bit). Biasanya jika tidak support, maka beberapa fitur atau tools tidak akan
berfungsi.


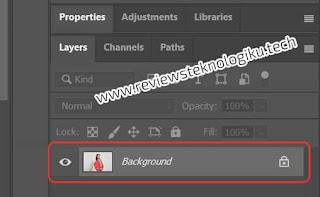




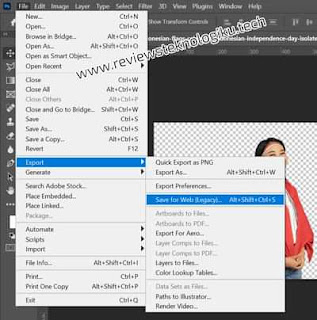










No comments:
Write CommentsNote: only a member of this blog may post a comment.